티스토리 뷰
엑셀을 사용할 때, 범위를 지정하는 방식에 따라 함수 활용의 폭을 넓힐 수 있다.
좀 더 활용성 높은 서식을 만들게 해주는 기초, 범위를 지정하는 여러가지 방법을 알아보자.
각각의 셀을 선택하여 범위 지정하기
함수에 필요한 셀을 하나하나 클릭하여 선택하는 방법이다.
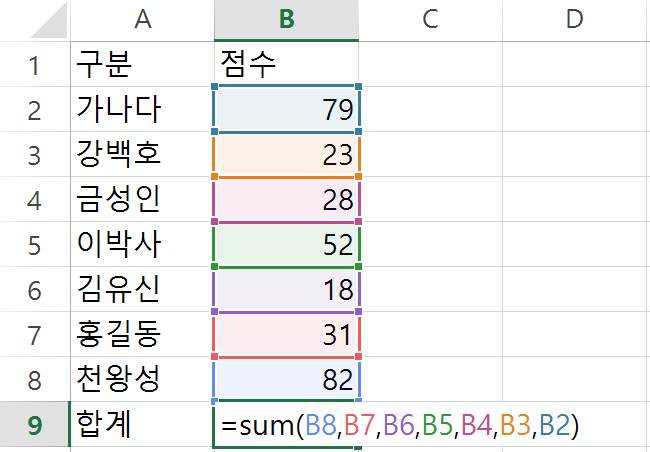
장점: 연속되지 않고 분산되어 있는 셀을 쉽게 범위로 지정할 수 있다.
단점: 지정해야 하는 셀의 수가 많아질 수록, 범위를 지정하는데 시간이 많이 걸리고 오류의 가능성이 높아진다.
수정시에도 셀을 하나하나 찾아서 수정해야 하므로, 작업의 어려움이 있다.
여러 개의 셀을 드래그하여 선택, 범위 지정하기
함수에 필요한 여러개의 셀들이 연속하여 있다면, 그 연속해 있는 셀들을 마우스로 드래그하거나 "shift + 방향키"로 움직이며 범위를 지정할 수 있다.

장점: 범위를 지정하는 셀이 연속해 있을 경우, 한번에 쉽게 범위를 지정할 수 있다. 셀을 일일이 하나씩 클릭하여 지정하는 경우보다, 수정이 쉽고 빠르다.
단점: 범위가 조건에 따라 변경되는 경우 일일이 범위의 수정이 필요하다.
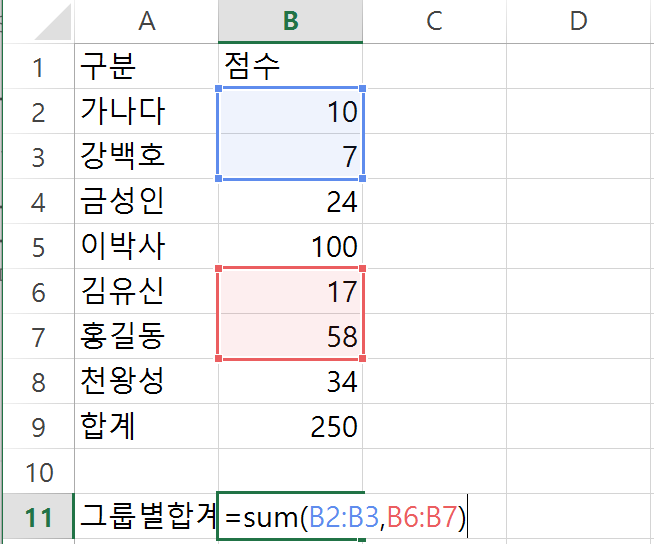
동적범위 지정하기 (OFFSET을 사용한 범위지정)
동적범위는 말 그대로 고정되어 있지 않고, 조건에 따라 그 범위가 변하는 범위지정 방식이다.
동적범위를 지정하기 위해서는 OFFSET 함수가 필요하다.
= OFFSET ( reference, rows, cols, [height], [width] )
- reference : 시작하는 셀 위치
- rows : 시작하는 셀에서 위(양수), 아래(음수)로 이동할 수
- cols : 시작하는 셀에서 오른쪽(양수), 왼쪽(음수)로 이동할 수
- height : 지정할 범위의 행(세로)의 수
- width : 지정할 범위의 열(가로)의 수
범위가 필요한 함수 안에 OFFSET을 사용하여 조건값에 따라 동적으로 움직이는 범위를 아래 예시와 같이 지정해 주는 것이다.
= SUM ( OFFSET ( B2 ,0 ,0 ,COUNTA(B:B) , 1) )
= SUM ( B2: B9 )
- ( B2 )에서 세로로 0칸, 가로로 0칸 움직인 곳에서 시작해서, B열에 비어 있지 않은 셀의 갯수만큼 아래로 내려가고,
1개의 열에 해당하는 범위를 지정
위 함수에서 범위를 숫자만 있는 (B2: B8)로 하고 싶다면 함수를 아래와 같이 수정할 수 있다.
= SUM ( OFFSET ( B2, 0, 0, COUNTA(B:B) -1, 1 ))
- B열에서 COUNTA 함수로 셀의 갯수를 확인 할 경우, (B1)의 제목에 들어간 셀의 개수인 1이 더해진 수로 확인되게 된다.
- 즉, COUNTA(B:B) = 8 이기 때문에, COUNTA(B:B) -1 = 7 로 함수를 수정하면,
숫자만 있는 셀만 범위로 지정할 수 있다.
이름으로 범위 지정하기
데이타의 수가 늘어날 수록, 결과를 나타내는 시트와 데이타리스트를 서로 다른 시트로 활용하는 편이 용이하다.
데이타리스트와 결과값을 하나의 시트에 작성할 경우, 데이타 활용 방법을 확장 또는 변경할 때에 제한적일 수 밖에 없기 때문이다.
다수의 데이타리스트를 분석해야 할 때나, 서식을 제작 할 때에 그 범위를 "이름"으로 지정해 두면 여러 함수에서
좀 더 활용도 높게 데이터를 분석 할 수 있다.

2. 함수안의 범위를 지정시, 범위의 '이름'을 적는다.
3. 범위에 변경이 필요할 경우, 수식> 이름관리자 메뉴를 통해 이름에 연결된 함수만 변경하면 되므로, 수식을 변경할 필요가 없다.
이름관리자를 통한 범위의 지정은 반드시 여러개의 셀을 포함하는 범위가 아닌 단 하나의 셀에도 이름을 붙여 사용할 수 있다.
위의 모든 내용은 상단의 예제파일에 모두 포함되어 있다. 엑셀파일을 보며 확인하면 좀 더 쉽게 이해할 수 있다.
'Excel 함수' 카테고리의 다른 글
| [엑셀] if (0) | 2017.05.10 |
|---|---|
| [엑셀] vlookup, hlookup (0) | 2017.05.09 |
| [엑셀] count, counta, countif, countifs (0) | 2017.05.08 |
| [엑셀] 절대참조 (0) | 2017.05.06 |
| [엑셀] sum, sumif, sumifs (0) | 2017.05.05 |
- Total
- Today
- Yesterday
- 엑셀VLOOKUP
- function_num
- 엑셀함수
- 엑셀 자리수 정리
- 엑셀 반올림 계산하기
- 엑셀IF
- 엑셀
- sum과subtotal
- 엑셀 올림 계산하기
- 엑셀sum값오류
- 엑셀roundup
- 버림하기
- 엑셀SUM
- 엑셀필터된리스트에서합계구하기
- 엑셀강의
- 올림하기
- subtotal의function_num
- 엑셀필터에서sum값오류
- 엑셀표시형식
- 필터내함수사용
- 엑셀논리함수
- 엑셀배우기
- 엑셀round
- 엑셀rounddown
- 엑셀 소수점 정리
- 날짜표기변경
- Excel
- 엑셀 버림 계산하기
- COUNTIFS
- 엑셀셀서식
| 일 | 월 | 화 | 수 | 목 | 금 | 토 |
|---|---|---|---|---|---|---|
| 1 | 2 | 3 | 4 | 5 | ||
| 6 | 7 | 8 | 9 | 10 | 11 | 12 |
| 13 | 14 | 15 | 16 | 17 | 18 | 19 |
| 20 | 21 | 22 | 23 | 24 | 25 | 26 |
| 27 | 28 | 29 | 30 |

 (엑셀)범위.xlsx
(엑셀)범위.xlsx