티스토리 뷰
엑셀을 효율적으로 활용하는 방법중 하나는 엑셀내에 존재하는 데이터를 데이터로서의 기능을 잃지 않도록 유지하는 것이라고 생각합니다.
초보자들이 가장 많이 하는 실수 중 하나는 엑셀에서 개인적인 기준에 충족시키는 데이터를 만들기 위해 데이터를 텍스트화 시키는 것을 종종 보게 됩니다.
예를들어, 날짜 데이터를 입력할 때
- 2017년 5월 14일 이라는 날짜 데이터를 입력합니다.
- 어떤 이유에서든, 개인적인 이유로 반드시 이 데이터를 17년 5월 14일 (일) 이라고 표현하고 싶었습니다.
- 텍스트 형식으로 해당 내용을 셀에 직접 입력하게 됩니다.
이럴 경우, 원하는 표현방법으로 데이터를 입력하게 되어 보기에는 좋을 지는 모르지만,
해당 데이터는 날짜로서의 기능을 잃어버린 단순한 "텍스트"이기 때문에, Pivot이나 다른 함수를 통해 그 데이터를 분석하는 것이 어려워 질 것입니다.
그렇기 때문에, 데이터의 데이터로서의 기능(숫자, 날짜 등)을 잃지 않게 하는 것이 중요하다는 것 입니다.
데이터로서의 기능을 잃지 않으면서, 표시형식을 자유자재로 바꿀 수 있는 방법을 정리해 봅니다.
표시형식 메뉴위치
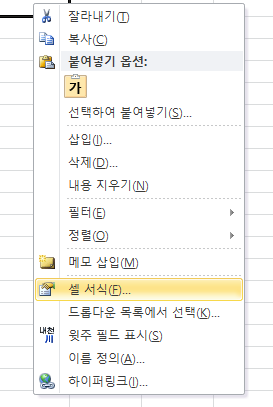
엑셀화면에서 적용하고자 하는 셀 또는 범위를 지정한 후, 우클릭시 왼쪽 화면처럼 메뉴가 나타납니다.
여기에서 [셀 서식] 이란 메뉴를 선택합니다.
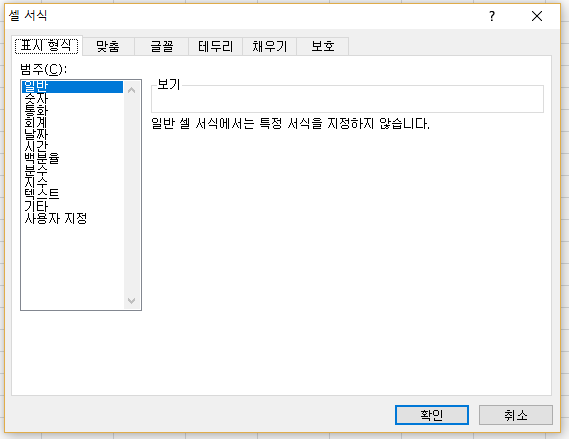
왼쪽 화면과 같이 셀 서식 중 첫번째 탭인 [표시형식]에서 정보의 외형을 변경할 수 있다.
셀서식 > 표시형식 > 숫자

셀 안의 값이 "숫자" 형식일 경우, 숫자를 표현하는 방식을 지정할 수 있는 메뉴입니다.
- 소수자릿수: 0.000과 같이 소수점 이후의 자릿수를 결정하는 메뉴입니다. 1부터 30까지 설정이 가능합니다.
소수자릿수는 셀서식이 아닌 엑셀 상단 화면에서도 빠르게 설정이 가능합니다. - 1000단위 구분 기호(,) 사용: 숫자를 표시할 때 1000 이라고 표기할 것인지 1,000이라고 표기할 것인지 경정하는 메뉴입니다.
대부분의 문서에서 1000단위 구분 기호를 사용할 경우, 숫자의 가독성이 높아지기 때문에 대부분의 숫자에 해당 기능을 설정하는 것이 좋다.
이 또한, 상단 화면에서 빠르게 설정이 가능합니다. - 음수: 숫자가 0보다 작은 음수일 경우, 어떤 방법으로 표현할 지를 결정하는 메뉴입니다.
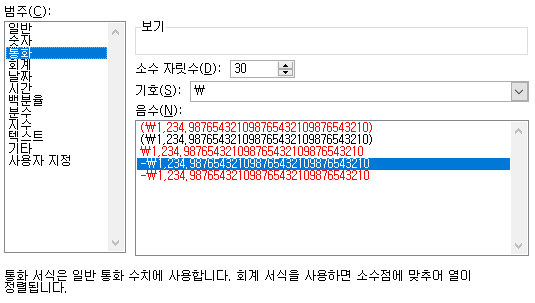
- 소수자릿수: 숫자에서와 동일하게 소수점 이하의 자리수를 지정하는 메뉴이며 1~30까지 가능합니다.
- 기호: 이 부분이 숫자와 다른 부분인데, 통화로서의 표현이 들어가게 된다. "없음"으로 선택시에는 아무런 기호도 표시되지 않습니다.
- 음수: 숫자가 0보다 작은 음수일 경우, 표시방법을 결정하는 메뉴입니다.
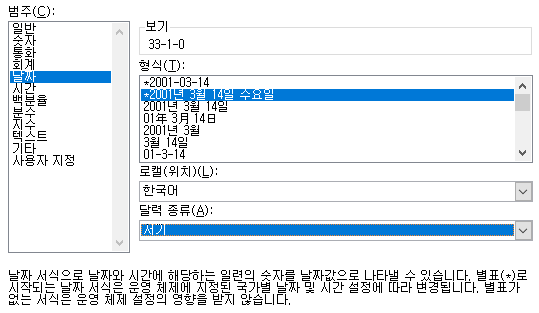
엑셀은 기본적으로 날짜도 숫자로 인식합니다. 엑셀에서 1을 날짜로 표현하도록 바꾸면 "1900년 1월 1일 일요일" 이렇게 표현됩니다.
이렇게 1을 시작으로, 예를 들어 2017년 4월 21일은 42,846입니다. 즉, 숫자 1이 1일이라고 계산된다고 이해하면 쉬우실 겁니다.
엑셀에서 날짜또한 수의 형식으로 표현한다는 것은 그 활용도가 매우 열려있다는 부분이기도 하다.
이 부분은 다음에 응용으로 정리할 수 있다면 꼭 정리하고자 한다.
- 형식: 엑셀에서 기본적으로 제공하는 날짜 형식입니다. 연도-월-일(일부시간까지 표기)을 여러가지 형식으로 보여줄 수 있게 하고 있습니다. 단, 여기서 잊지 말아야 하는 것은 엑셀은 날짜를 연-월-일-시-분 이라는 형식으로 데이타를 가지고 있는 것이 아닌, 숫자의 개념으로 가지고 있다는 것 입니다.
단순히 표시형식에서 "년도"의 정보가 보이지 않는다고 해서 그 정보가 사라진 것이 아니라는 것을 잊지 말아야 합니다. - 로캘(위치): 쉽게 말해 날짜를 표현하는 언어입니다.
- 달력종류: 서기, 단기 중 선택할 수 있습니다.
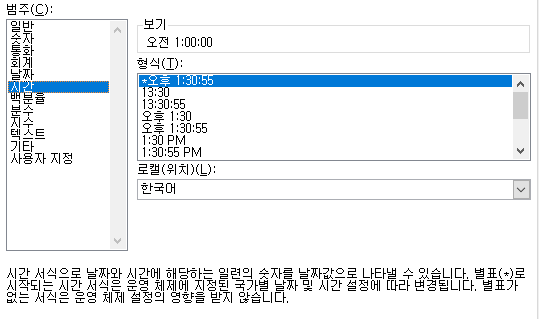
날짜에서도 언급했지만, 시간에서도 마찬가지로 엑셀은 표시형식에 상관없이 그 정보를 숫자로 인식합니다.
위에서 1일을 1이라는 숫자로 인식한다고 정리하였습니다. 그렇다면 시간은?
눈치채셨겠지만, 1일이 1. 즉 숫자 1이 24시간에 해당합니다. 0.5는 12시간에 해당하는 시간의 표기 인 것입니다.
- 형식: 엑셀에서 제공하는 시간의 형식 입니다. 이 또한, 정보가 보이지 않는다고 해서 시간, 분의 개념이 사라진 것이 아닙니다. 오히려 해당 시간의 데이터는 날짜와 마찬가지로 숫자로 입력되어 있기 때문에 연, 월, 일의 정보까지 모두 들어가 있는 상태 입니다.
- 로캘(위치): 표현 언어

백분율을 표시할 때의 설정입니다.
모두가 알 고 있는 사실이겠지만, 100%는 숫자 1에 해당한다. 여기서 소수자릿수를 결정하는 것은 0.00% 즉 백분율에서의 소수점 표기 자리수를 이야기 하는 것입니다. 실제로 수 표현에서는 0.00 이후, 즉 소수 자릿수를 1이라고 설정하면 세번째 소숫점 자리의 수까지 표시한다는 의미 입니다.
이 부분을 구지 설명하는 이유는, 백분율 또한 숫자의 또다른 표기일 뿐이지 %라는 기호가 붙어진 또 다른 데이터가 아니라는 것을 이야기 하고 싶어서 였습니다.
셀서식 > 표시형식 > 분수
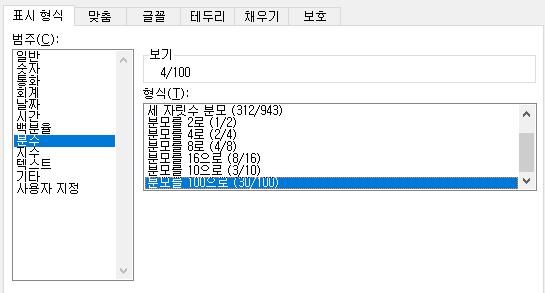
분수형식을 결정하는 메뉴 입니다.
분수는 분모를 기준으로 그 형식을 지정하는데, 입력된 값이 결정한 분모의 형식과 맞지 않을 경우 '0'으료 표기됩니다.
특별히 사용 빈도가 많지 않은 표현방식으로 1이 넘어갈 경우 가독성이 떨어지는 편이기도 합니다.
이에 1보다 작은 수의 개념은 소수점이하 숫자로도 표현이 가능하므로 그다지 많이 사용하지 않는 듯 합니다.
셀서식 > 표기형식 > 지수
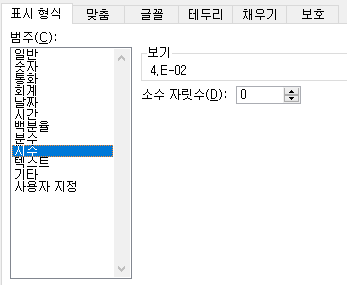
보통 12자리가 넘는 숫자의 경우, 지수로 표현되곤 합니다.
엑셀에서 숫자를 썼는데 갑자기 의미를 모르겠는 위 화면처럼 4.E-02같은 표현으로 숫자가 나타나곤 합니다. 바로 이것이 "지수" 표시형식 입니다.
자리수가 긴 수를 표현 할 때에 간단하게 표현하는 방식이라고 이해하면 쉽습니다. 긴 숫자를 간단히 표현하는 장점이 있지만, 의미를 한번에 알아보기가 힘들기 때문에 특별히 사용되지 않는 형식 입니다.
갑자기 숫자가 지수형식으로 표현될 경우, 표시형식을 통해 천단위 숫자효기 형식으로 바꾼다던지 하는 방법을 통해 수로 표시할 수 있습니다.
셀서식 > 표기형식 > 텍스트
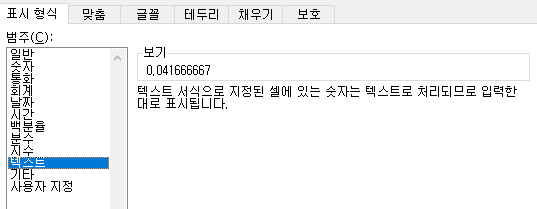
셀에 입력한 그대로 텍스트로 인식하여 표시하게 됩니다.
말그대로 숫자를 적던, 영어를 적던 어떤 기호를 적던 그저 텍스트로만 인식하고 특별히 수의 기능을 가지고 있지 않게 됩니다.
텍스트로 인식한다는 것은, 수(number)로서의 기능을 가지고 있지 않다는 것을 의미하므로, 데이터 분석에도 어려움이 생기게 됩니다.
웹에서 인터넷 뱅킹이나, DB를 다운받았을 경우 숫자의 분석이 되지 않는 경우가 있었을 겁니다. 이때에, 혹시 셀의 표시형식이 텍스트로 되어 있지 않은지 한번 살펴보시기 바랍니다.
반면, 텍스트 형식이 반드시 필요할 때도 있습니다.
숫자들로만 나열된 데이터의 경우(숫자로 사용하는 것은 아니지만, 숫자로만 표시되어 있는 바코드 등) 엑셀에서 숫자로 인식하여 데이타 처리에 어려움을 격을 수 있습니다. 예를 들면 0으로 시작하는 제품코드나 핸드폰 번호도 그 예가 됩니다.
어떤 상품의 제품코드가 000011 이라고 하겠습니다.
엑셀에 000011이라고 셀에 입력하면, 우선적으로 숫자로 인식하여 11 앞의 0000은 사라지고 말아 버립니다.
이럴 때 셀의 표시형식을 텍스트로 지정하여 000011 이라고 표현되도록 할 수 있습니다.
또는 숫자 앞에 ( ' )를 입력하면 숫자를 텍스트로 인식하게 할 수 있습니다.
예를 들어 '00569라고 표기하면 보여질 때에는 ( ' ) 표시는 없는 것처럼 보여지며 00569 라고만 표기됩니다.
셀서식 > 표시형식 > 기타

[기타]에서는 위의 범주에는 해당하지 않지만, 종종 사용되어 지는 기타 형식들을 지정할 수 있습니다.
위 사진에서 보듯이 우편번호, 전화번호, 주민등록번호 등등이 이에 해당합니다.
표시형식을 정리하며,
엑셀에서의 표시형식은 '숫자'를 어떻게 표현할 것인가가 대부분 입니다.
왜냐하면, 엑셀에서는 대부분의 유용한 정보의 가치를 가진 값들이 숫자에 해당하기 때문입니다.
다르게 해성하면, 숫자를 잘 이용하면 엑셀의 활용도도 더 높아진 다는 의미이기도 합니다.
엘셀을 정리할 때에 숫자형식의 데이타를 외형을 위해 텍스트와 섞어서 사용하여, 분석이 불가능한 경우를 종종 보게 됩니다.
' 왜 Pivot이 제대로 안되나요?' 라는 질문의 대부분은 이런 유형의 실수가 섞여 있기 때문입니다.
예를 들어, 1학년 3반이라고 표기하고자 할 때 하나의 열에 '1학년 3반'이라고 표기하는 대신, 하나의 열에는 1, 하나의 열에는 3이라고 값을 넣고 '1학년 3반'이라고 표기할 것입니다. '1학년 3반'이라는 텍스트로 표기할 경우, 통계 또는 분석시에 1학년에 대한 통계, 3반에 대한 통계를 따로 구분하는 것이 어려울 것이기 때문입니다.
엑셀에서 숫자는 표현하기 나름입니다. 엑셀에서 데이터를 활용하기 위해서는 데이타를 잘 정리하는 것도 중요합니다.
표시형식은 그 시작을 용이하게 해주는 도구 입니다.
다음 포스팅에서는 [사용자지정]을 통해 좀 더 자유롭게 표시형식을 바꾸는 방법을 정리해 보겠습니다.
'Excel 함수' 카테고리의 다른 글
| [엑셀] round, rounddown, roundup (0) | 2017.05.17 |
|---|---|
| [엑셀] 표시형식- 사용자지정 (0) | 2017.05.16 |
| [엑셀] if + 논리함수 (0) | 2017.05.11 |
| [엑셀] if (0) | 2017.05.10 |
| [엑셀] vlookup, hlookup (0) | 2017.05.09 |
- Total
- Today
- Yesterday
- 엑셀round
- 엑셀표시형식
- 버림하기
- 엑셀rounddown
- 엑셀IF
- Excel
- 엑셀roundup
- 날짜표기변경
- sum과subtotal
- 엑셀 버림 계산하기
- 엑셀논리함수
- 엑셀 올림 계산하기
- 엑셀
- 올림하기
- subtotal의function_num
- 엑셀SUM
- 엑셀배우기
- function_num
- 엑셀필터된리스트에서합계구하기
- 필터내함수사용
- 엑셀필터에서sum값오류
- 엑셀VLOOKUP
- 엑셀강의
- 엑셀 반올림 계산하기
- 엑셀 소수점 정리
- COUNTIFS
- 엑셀함수
- 엑셀sum값오류
- 엑셀 자리수 정리
- 엑셀셀서식
| 일 | 월 | 화 | 수 | 목 | 금 | 토 |
|---|---|---|---|---|---|---|
| 1 | 2 | 3 | 4 | 5 | 6 | 7 |
| 8 | 9 | 10 | 11 | 12 | 13 | 14 |
| 15 | 16 | 17 | 18 | 19 | 20 | 21 |
| 22 | 23 | 24 | 25 | 26 | 27 | 28 |
| 29 | 30 |
